Easy And Simple Photoshop Editing Tips For Beginners
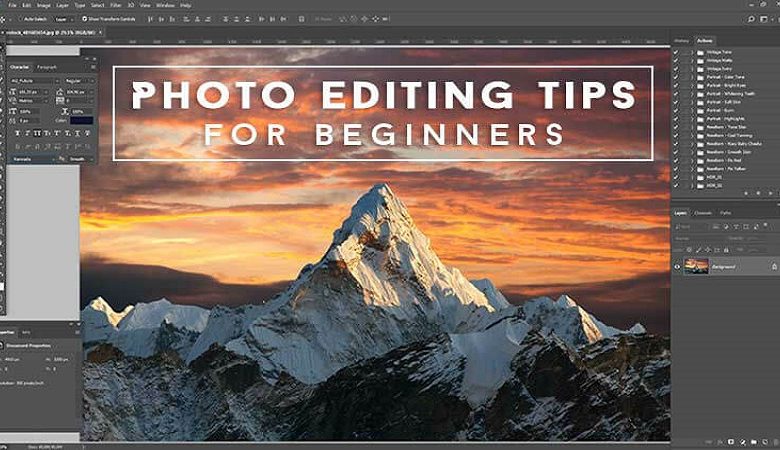
Photoshop is, for the most part, the keep going advance on a photograph’s excursion. You made your efforts, and now you need to get them where they should be in Adobe Photoshop. The post-handling stage is an essential piece of computerized photography. In any event, when you’ve snapped a photo that looks wonderful to you, there’s consistently space for a little photograph altering sorcery to take it to a higher level. In this guide, we will talk about Photoshop changing for novices.
Instructions To Alter Photographs Utilizing Photoshop

There are numerous photograph-altering instruments out there. However, most photographic artists regularly start with Adobe Photoshop for essential altering. It’s an amazing yet natural apparatus that can assist you with getting the best of your pictures, so if you are a genuine photographic artist, you should figure out how to alter images with Photoshop.
01.Crop the picture to improve your arrangement.
Some of the time, a short harvest can have a significant effect. Out of all the photograph-altering stunts available to you, essential trimming is the most straightforward one that can viably do ponder for your photograph’s organization — it permits you to eliminate extra components, put more spotlight regarding the matter, and make more show for the greatest effect. Note; keep in mind our valuable Photoshop Editing Tips that will bring some benefits to your learning & bookmark this page.
Step by step instructions to utilize the harvest apparatus in Adobe Photoshop:
- Select the yield device from the tool stash.
- Select your ideal perspective proportion by tapping on the drop-down menu (close to the upper-right corner) and browsing Unconstrained, Original Ratio, or any of the Preset choices. You can likewise enter your favored measurements in the content fields adjacent to the menu.
- Drag the corners or the edges of the photograph to accomplish your ideal harvest.
- Press Enter or snap the check symbol to conclude the harvest.
02.Correct the openness.
Regardless of your earnest attempts, there will be times when you actually will not accomplish the right openness for your picture. Fortunately, if you realize how to alter images, you can fix them without much of a stretch.
The photograph above is marginally overexposed, which washes out the model’s skin tone and highlights. Utilizing Photoshop’s set-up of change instruments, you can address the photographer’s openness to bring out more detail. Note; keep in mind our valuable Photoshop Editing Tips that will bring some benefits to your learning & bookmark this page.
These apparatuses you can access by tapping on Image (on the Menu Bar) and choosing Adjustments starting from the drop menu:
- Brilliance/Contrast
- Levels
- Bends
- Openness
- Shadows/Highlights
- HDR Toning
On the off chance that you’ve never utilized these devices, Brightness/Contrast, Exposure, and Shadows/Highlights are on the whole beautiful direct — you should move the sliders to one side or option to adapt. Nonetheless, for further developed Photoshop alters, you should figure out how to peruse a histogram, which is an outline that shows the apparent scope of the photograph you are presently transforming.
03.Make shading changes if necessary.
The most straightforward apparatus for this is the Color Balance, which allows you to change the shades of your picture’s shadows, mid-tones, or features, or Selective Color, which permits you to pick a particular shade in the image and change just those tones — for example, if your model’s skin shows up too yellow or red, Selective Color permits you to make acclimations to the skin without influencing different tones in the image.
Continuously make sure to make a Photo Filter change layer so you can alter the shade of your picture while saving the first one. In the first place, open your picked image in Photoshop. Snap the Adjustment Layer symbol in the Layers board after, and select your ideal Photo Filter.
Likewise, you can apply a photograph channel as an immediate change (Image > Adjustments > Photo Filter) since it gives a layered veil to altering just a piece of your photograph while shielding the first photograph from perpetual changes. Note; keep in mind our valuable Photoshop Editing Tips that will bring some benefits to your learning & bookmark this page.
Step by step instructions to utilize Color Balance in Adobe Photoshop:
- Snap-on Image in the Menu Bar, click on Adjustments, at that point Color Balance.
- Select which tones in the picture you need to change (shadows, mid-tones, or features).
- Check the Preserve Luminosity box.
- Check the Preview box to see your changes progressively.
- Move the sliders to accomplish your ideal shading balance.
The most effective method to utilize Selective Color in Adobe Photoshop:
- Snap-on Image in the Menu Bar, click on Adjustments, at that point Selective Color.
- Check the Preview box to see your changes continuously.
- Browse Relative (a more subtle difference) or Absolute.
- Select the shading starting from the drop menu that you need to change.
- Move the sliders to increment or decline the shading cast from your picked shading.
Step by step instructions to utilize the Dodge and Burn Tools:
- If it’s not too much trouble, make another layer and set its mode to Overlay.
- Check the container that says, “load up with overlay-unbiased shading (half dark).” Doing so allows you to apply, avoid and consume changes without controlling the first picture.
- Select the Dodge Tool and set your brush to a more modest and milder setting.
- Paint over explicit regions you need to light up utilizing the Dodge Tool and obscure parts using the Burn Tool.
- Make sure to utilize a delicate brush setting and do more modest strokes not to exaggerate the impacts.
04.Remove undesirable spots (sensor residue, imperfections, and the sky are the limit from there).
Since you’ve adjusted the shade of your picture, it’s the ideal opportunity for some specific amendments. On the off chance that your sensor is grimy, dust particles will appear in your photographs, bringing about little spots that will reliably show up in a similar region on every image you take. To keep away from this issue, make a point to clean your sensor first.
Here’s a camera sensor cleaning instructional exercise by Doug McKinlay:
Suppose you’ve effectively taken photographs with a grimy sensor. In that case, you can, in any case, alter them out (if there are any apparent residue particles) utilizing Photoshop by utilizing the accompanying instruments. Note; keep in mind our valuable Photoshop Editing Tips that will bring some benefits to your learning & bookmark this page.
- Spot Healing Brush Tool
- Mending Brush Tool
- Fix Tool
- Clone Stamp
You can utilize similar devices for any defects you might want to eliminate — maybe a few flaws on the model’s skin, a mess on the model’s garments that you didn’t see during the shoot, a messy foundation, just as odd and fine examples known as the moiré impact.
05. Apply to home or obscure channels.
Regardless of whether your picture is in the amazing center, it might, in any case, profit by honing more prominent accentuation on the subtleties.
Or, on the other hand, on the off chance that you don’t have the correct focal point to make a more alluring profundity of field, Photoshop’s obscuring instruments can assist you with accomplishing that (to a degree).
Instructions to hone a picture in Adobe Photoshop:
- Lessen the clamor in your picture (click on Filter on the Menu Bar, click Noise, at that point, select Reduce Noise).
- Make another layer of a similar picture (select Layer on the Menu Bar and snap Duplicate Layer) or make a choice from the image (click Select on the Menu Bar, click on Edit in Quick Mask Mode, and utilize the Brush Tool to cover up the piece of you need to choose).
- Go to Filter, Sharpen, and like any of the Sharpening apparatuses to apply a honing channel.
- Rehash if vital.
Clipping path benefits at Clipping Path Specialist
Since most distributing programming manages everything far removed from cutting, this is useful for visual planners. It is because it works for them. They can toss your item photographs against some other picture or foundation without managing a white foundation. Aside from these, it permits the content to curve against the first item.
Clipping path service specialists provide services:
- Clipping path
- Background removal
- Image masking
- Drop shadow
- Ghost mannequin
I would say this is against the limits of your rectangular picture. If you intend to keep some print material, the cut-out way is considerably more fundamental for you. It incorporates photographs of your items in a magazine and index. Additionally, a solitary picture results from numerous courses in the photograph business for various things with colors. Note; keep in mind our valuable Photoshop Editing Tips that will bring some benefits to your learning & bookmark this page.!!
Read more: Sparkle Camera & Photo Editor





